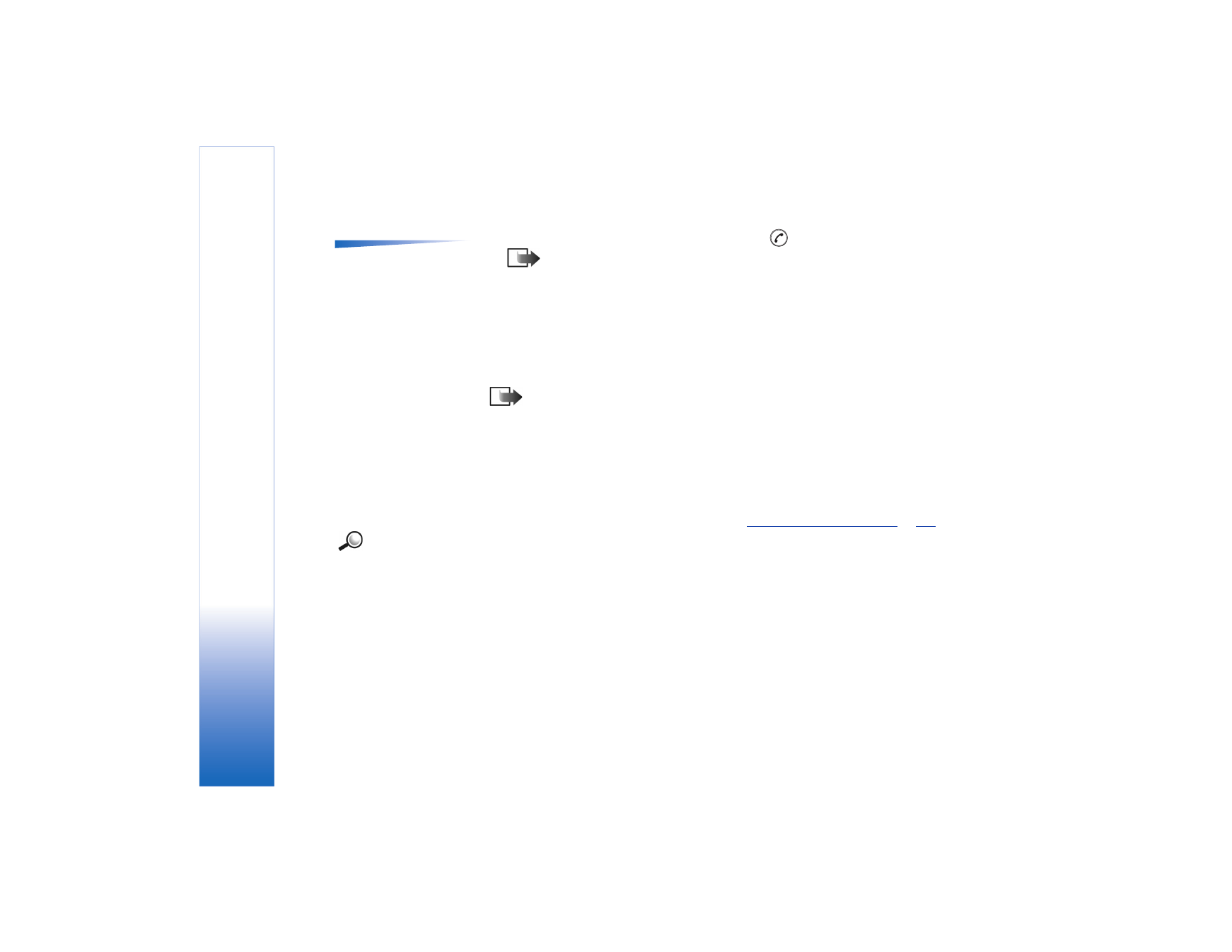
Multimedia-Mitteilungen
Eine Multimedia-Mitteilung kann eine Kombination von Text und Videoclips, oder von
Text, Bildern und Soundclips, jedoch keine Kombination von Bildern und Videoclips
enthalten.
Hinweis: Diese Funktion kann nur verwendet werden, wenn sie von Ihrem
Netzanbieter oder Dienstanbieter unterstützt wird. Nur Geräte mit kompatibler
Multimedia-Mitteilungs- oder E-Mail-Funktion können Multimedia-Mitteilungen
empfangen und anzeigen. Bei Geräten ohne diese Funktionen wird ein
entsprechender Verweis auf eine Webseite angezeigt.
Für Multimedia-Mitteilungen benötigte Einstellungen
Möglicherweise können Sie die Einstellungen von Ihrem Netzanbieter oder
Dienstanbieter als Smart Message erhalten. Siehe
‘Smart Messages empfangen’
, S.
101
.
Beispiel:
Domänenamen wie z. B.
www.nokia.com können
in IP-Adressen wie
192.100.124.195
übersetzt werden.
Informationen zu Verfügbarkeit und Bezug von Datendiensten erhalten Sie von Ihrem
Netzbetreiber oder Dienstanbieter.
1 Öffnen Sie
Menü
→
Tools
→
Einstellungen
→
Verbindungs- einstellungen
→
Zugangspunkte
, und legen Sie die Einstellungen für einen Zugangspunkt für
Multimedia-Mitteilungen fest:
Verbindungsname
– Geben Sie einen aussagekräftigen Namen für die Verbindung ein.
Verbindungsmodus
– Wählen Sie einen Datenverbindungstyp:
GSM-Daten
,
Hochgeschw.-GSM
oder
GPRS
.
Gateway-IP-Adresse
– geben Sie die Adresse ein, ein Beispiel finden Sie am Rand der
Seite.
Homepage
– Geben Sie die Adresse der Zentrale für Multimedia-Mitteilungen ein.
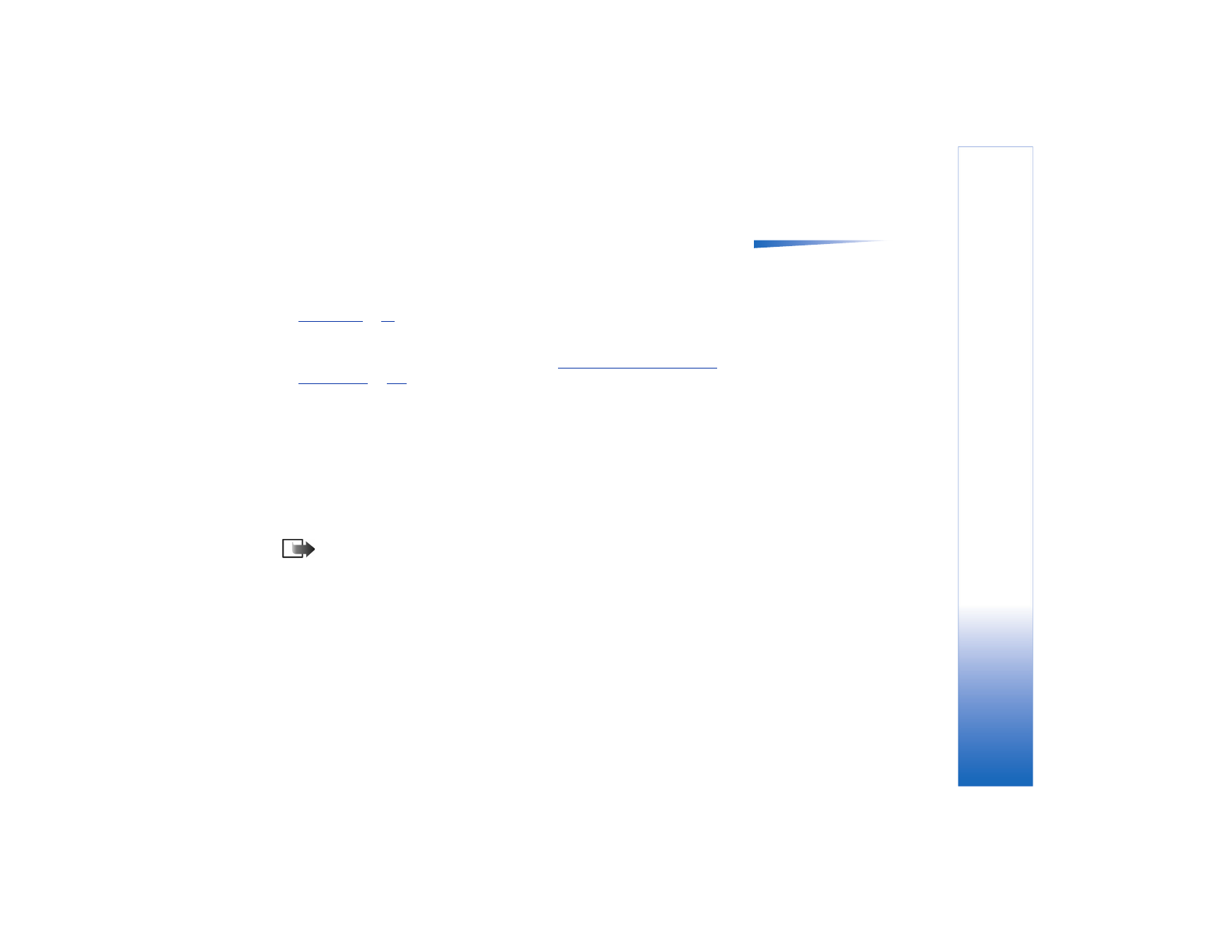
Copyright © 2003 Nokia. Alle Rechte vorbehalten.
Mitteilungen
93
Optionen im Editor für
Multimedia-Mitteilungen:
Senden
,
Empfänger hinzuf.
,
Einfügen
,
Mitteilung
ansehen
,
Objekte
,
Entfernen
,
Löschen
,
Mitteilungsdetails
,
Sendeoptionen
,
Hilfe
und
Schließen
.
• Wenn Sie
GSM-Daten
oder
Hochgeschw.-GSM
gewählt haben, ergänzen Sie:
Anwahlnummer
– eine Telefonnummer für die Datenverbindung.
• Wenn Sie
GPRS
gewählt haben, ergänzen Sie:
Name v. Zugangspkt.
– den Namen, den
Sie von Ihrem WAP-Dienstanbieter erhalten haben.
Weitere Informationen zu verschiedenen Datenverbindungen finden Sie auch unter
‘Verbindung’
, S.
36
.
2 Öffnen Sie
Mitteilungen
→
Optionen
→
Einstellungen
→
Multimedia- Mitteilung
.
Öffnen
Bevorzugte Verbind.
, und wählen Sie den Zugangspunkt, den Sie für die
bevorzugte Verbindung erstellt haben. Siehe auch
‘Einstellungen für Multimedia-
Mitteilungen’
, S.
113
.
Einstellen des verwendeten Speichers
Anhand des verwendeten Speichers wird festgelegt, ob Mitteilungen standardmäßig im
Telefonspeicher oder auf der Speicherkarte abgelegt werden. So definieren Sie den
verwendeten Speicher:
• Öffnen Sie
Mitteilungen
, und wählen Sie
Optionen
→
Einstellungen
→
Sonstige
→
Verwendeter Speich.
und wählen Sie als Speicherort den Telefonspeicher oder die
Speicherkarte, falls vorhanden.
Multimedia-Mitteilungen erstellen
Hinweis: Wenn Sie eine Multimediamitteilung an ein anderes Telefon als das Nokia
3650, Nokia 3660 oder das Nokia 7650 senden, wird empfohlen, eine kleinere
Bildgröße und einen Soundclip mit einer Länge von nicht mehr als 15 Sekunden zu
verwenden. Die Standardeinstellung ist
Größe des Fotos
:
Klein
. Wenn Sie die
Einstellung der Bildgröße prüfen möchten, wechseln Sie zu
Mitteilungen
→
Optionen
→
Einstellungen
→
Multimedia- Mitteilung
oder wählen Sie
Optionen
→
Sendeoptionen
, wenn Sie eine Multimediamitteilung erstellen. Wenn Sie eine
Multimediamitteilung an eine
E-Mail-Adresse oder ein anderes Nokia 3650, Nokia 3660 oder Nokia 7650 senden,
verwenden Sie möglichst die größere Bildgröße (netzabhängig). Um die Einstellung
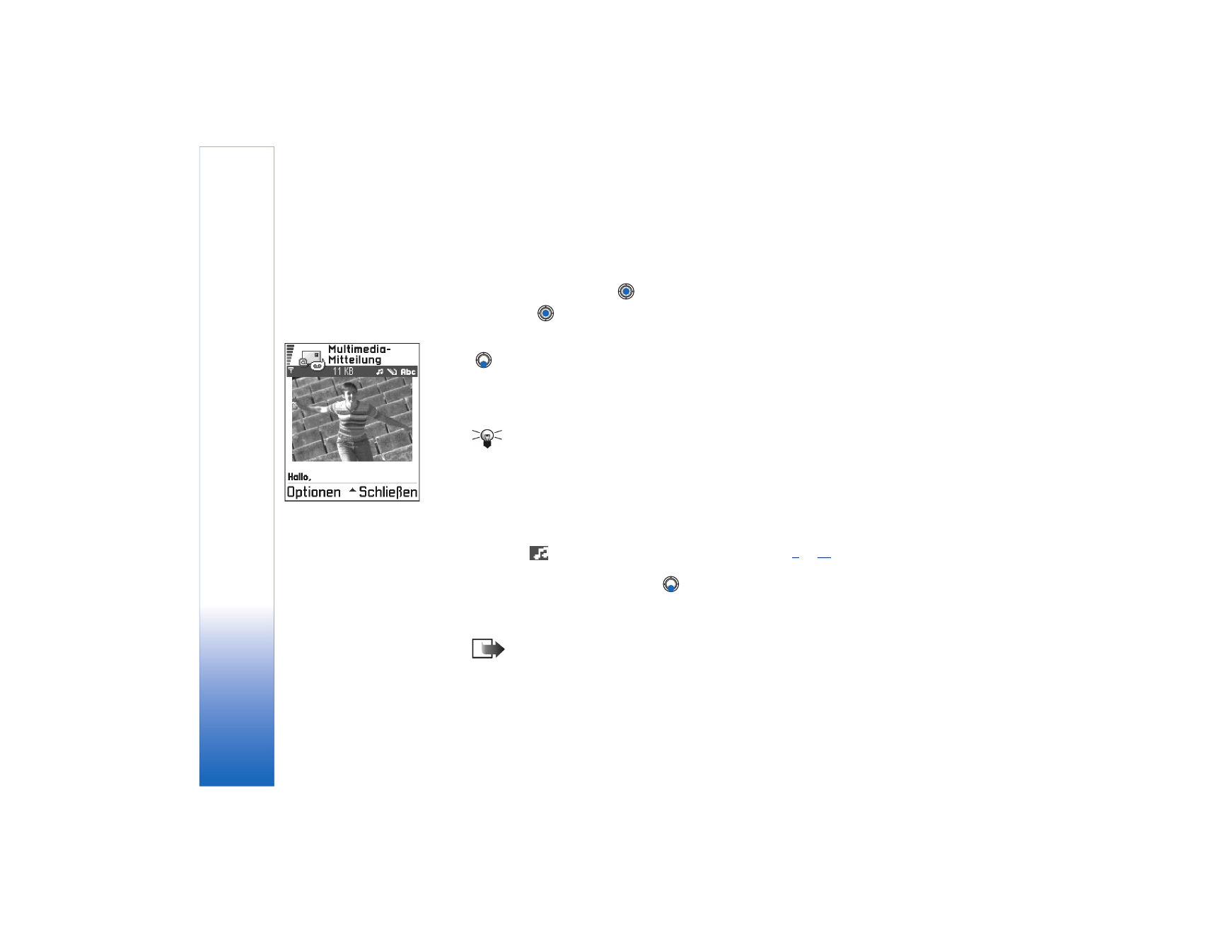
Copyright © 2003 Nokia. Alle Rechte vorbehalten.
Mitteilungen
94
zu ändern, wählen Sie
Optionen
→
Sendeoptionen
→
Größe des Fotos
→
Groß
, wenn
Sie eine Multimediamitteilung erstellen.
1 Wählen Sie in der Mitteilungsansicht
Neue Mitteilung
→
Verfassen:
→
Multimedia-
Mitteilung
, und drücken Sie auf
.
2 Drücken Sie auf
, um die Empfänger im Kontaktverzeichnis zu wählen, oder geben
Sie die Telefonnummer bzw. die E-Mail-Adresse des Empfängers im Feld
An:
. Fügen
Sie ein Semikolon (;) hinzu, um die Empfänger voneinander zu trennen. Drücken Sie
auf
, um zum nächsten Feld zu navigieren.
3 Sie können die verschiedenen Objekte der Multimedia-Mitteilung in beliebiger
Reihenfolge hinzufügen.
• Um ein Bild hinzuzufügen, wählen Sie
Optionen
→
Einfügen
→
Foto
oder
Neues
Foto
.
Tipp: Wenn Sie eine Multimedia-Mitteilung an eine E-Mail-Adresse
senden, empfiehlt sich die Vergrößerung des Bildes. Wählen Sie hierzu
Optionen
→
Sendeoptionen
→
Größe des Fotos
→
Groß
. Beim Senden einer
Multimedia-Mitteilung an ein anderes Telefon sollten Sie die Standardgröße
verwenden.
Klein
.
• Um eine Klangaufnahme hinzuzufügen, wählen Sie
Optionen
→
Einfügen
→
Soundclip
oder
Neuer Soundclip
. Wenn eine Klangaufnahme hinzugefügt wurde, wird
das Symbol
in der Navigationsleiste angezeigt. Siehe Abb.
4
, S.
94
.
• Um ein Video hinzuzufügen, wählen Sie
Optionen
→
Einfügen
→
Videoclip
.
• Um Text einzugeben, drücken Sie auf
.
• Wenn Sie
Einfügen
→
Foto
,
Soundclip
,
Videoclip
oder
Vorlage
wählen, wird eine Liste
von Elementen geöffnet. Navigieren Sie zum gewünschten Element, und drücken
Sie auf
Wählen
.
Hinweis: Wenn Sie
Foto
wählen, müssen Sie zuerst auswählen, ob das Bild
im Telefonspeicher oder auf der Speicherkarte (wenn vorhanden)
gespeichert ist.
Abb. 4 Eine Multimedia-
Mitteilung erstellen.
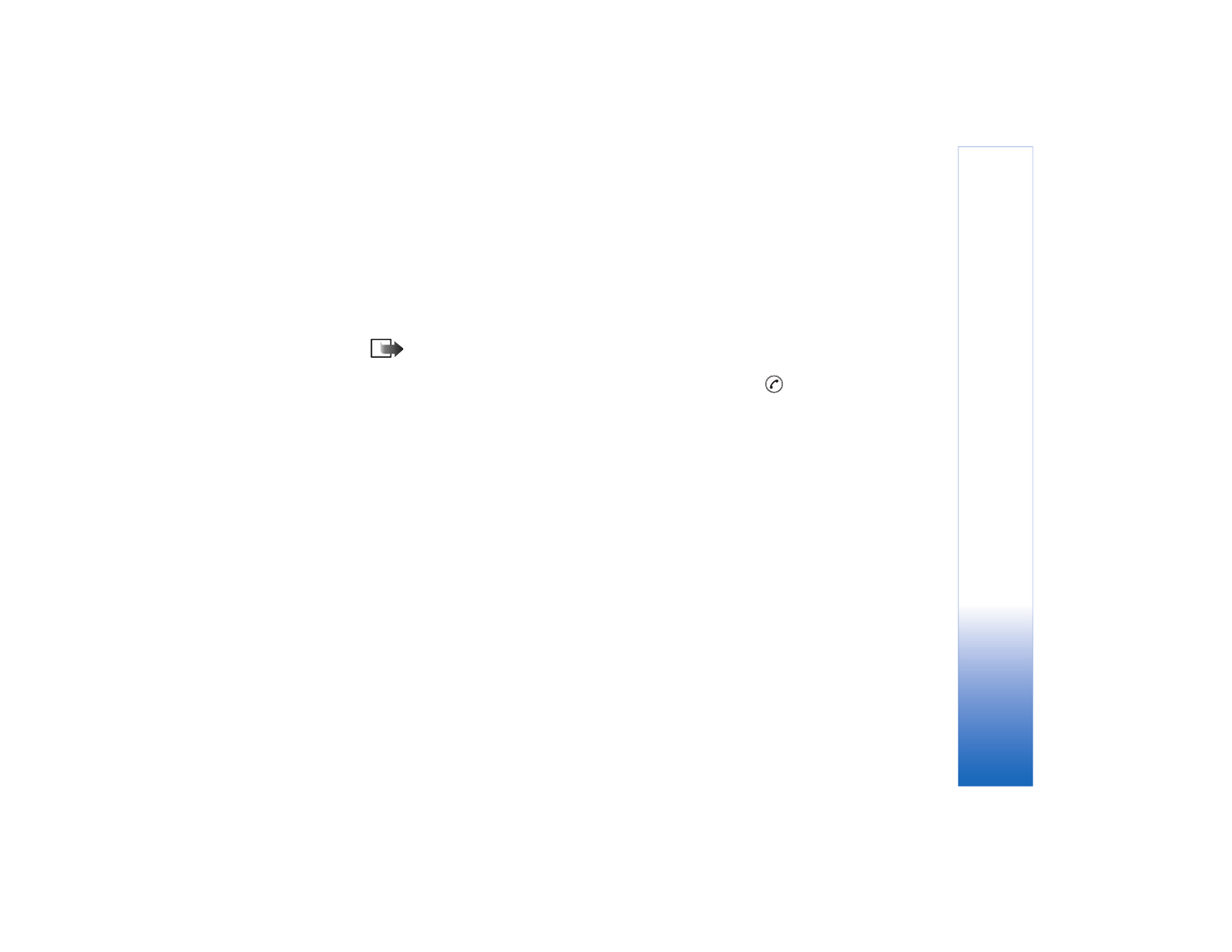
Copyright © 2003 Nokia. Alle Rechte vorbehalten.
Mitteilungen
95
• Wenn Sie
Einfügen
→
Neues Foto
gewählt haben, wird die Anwendung Kamera
geöffnet, und Sie können ein neues Bild aufnehmen. Drücken Sie auf
Entfernen
,
um das Bild zu entfernen und stattdessen ein anderes aufzunehmen.
• Wenn Sie
Einfügen
→
Neuer Soundclip
wählen, wird die Sprachaufnahme geöffnet,
und Sie können eine neue Klangaufnahme machen. Das neue Foto bzw. die neue
Klangaufnahme wird automatisch gespeichert, und eine Kopie wird in die
Mitteilung eingefügt.
Hinweis: Eine Multimedia-Mitteilung kann jeweils nur ein Foto und einen
Sound- oder Videoclip enthalten.
4 Um die Mitteilung zu senden, wählen Sie
Optionen
→
Senden
oder drücken auf
.

Copyright © 2003 Nokia. Alle Rechte vorbehalten.
Mitteilungen
96
Vorschau einer Multimedia-Mitteilung
Um zu sehen, wie die Multimedia-Mitteilung aussehen wird, wählen Sie
Optionen
→
Mitteilung ansehen
.
Ein Objekt aus einer Multimedia-Mitteilung entfernen
Um ein Multimediaobjekt zu entfernen, wählen Sie
Optionen
→
Entfernen
→
Foto
Videoclip
oder
Soundclip
. Drücken Sie auf
, um Text zu entfernen.
Umgang mit verschiedenen Multimedia-Elementen
Um alle Medienobjekte einer Multimedia-Mitteilung anzuzeigen, öffnen Sie diese und
wählen
Optionen
→
Objekte
, um die Objektansicht zu öffnen.
In der Objektansicht können Sie die Reihenfolge der verschiedenen Objekte ändern,
Objekte löschen, oder ein Objekt in einem entsprechenden Programm öffnen.
In Abb.
5
, S.
96
, sehen Sie eine Liste der verschiedenen Objekte mit der jeweiligen
Dateigröße.
Abb. 5 Ansicht der
Multimedia-Elemente.
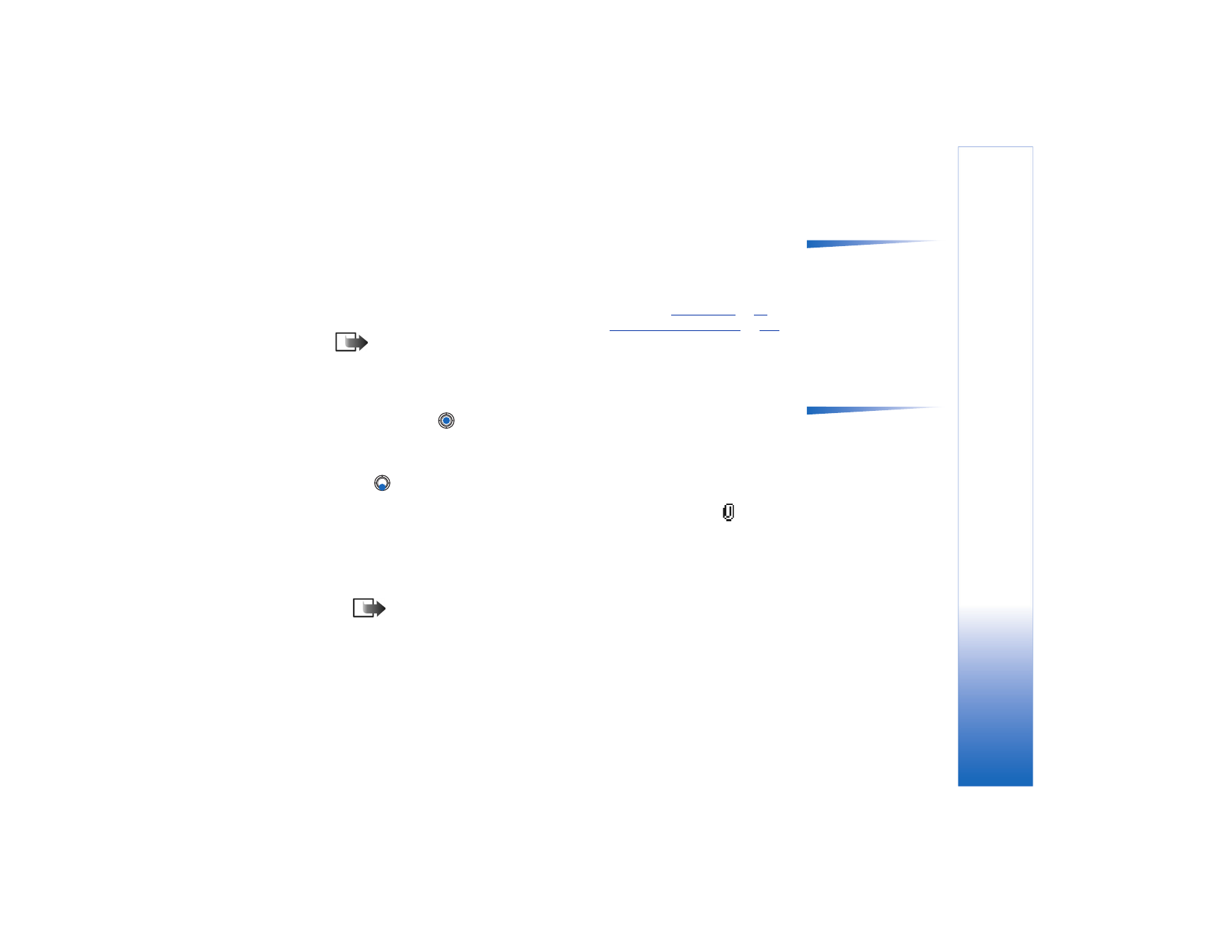
Copyright © 2003 Nokia. Alle Rechte vorbehalten.
Mitteilungen
97
Optionen in der
Objektansicht:
Öffnen
,
Einfügen
,
Foto als Erstes
/
Text als Erstes
,
Entfernen
,
Hilfe
und
Schließen
.