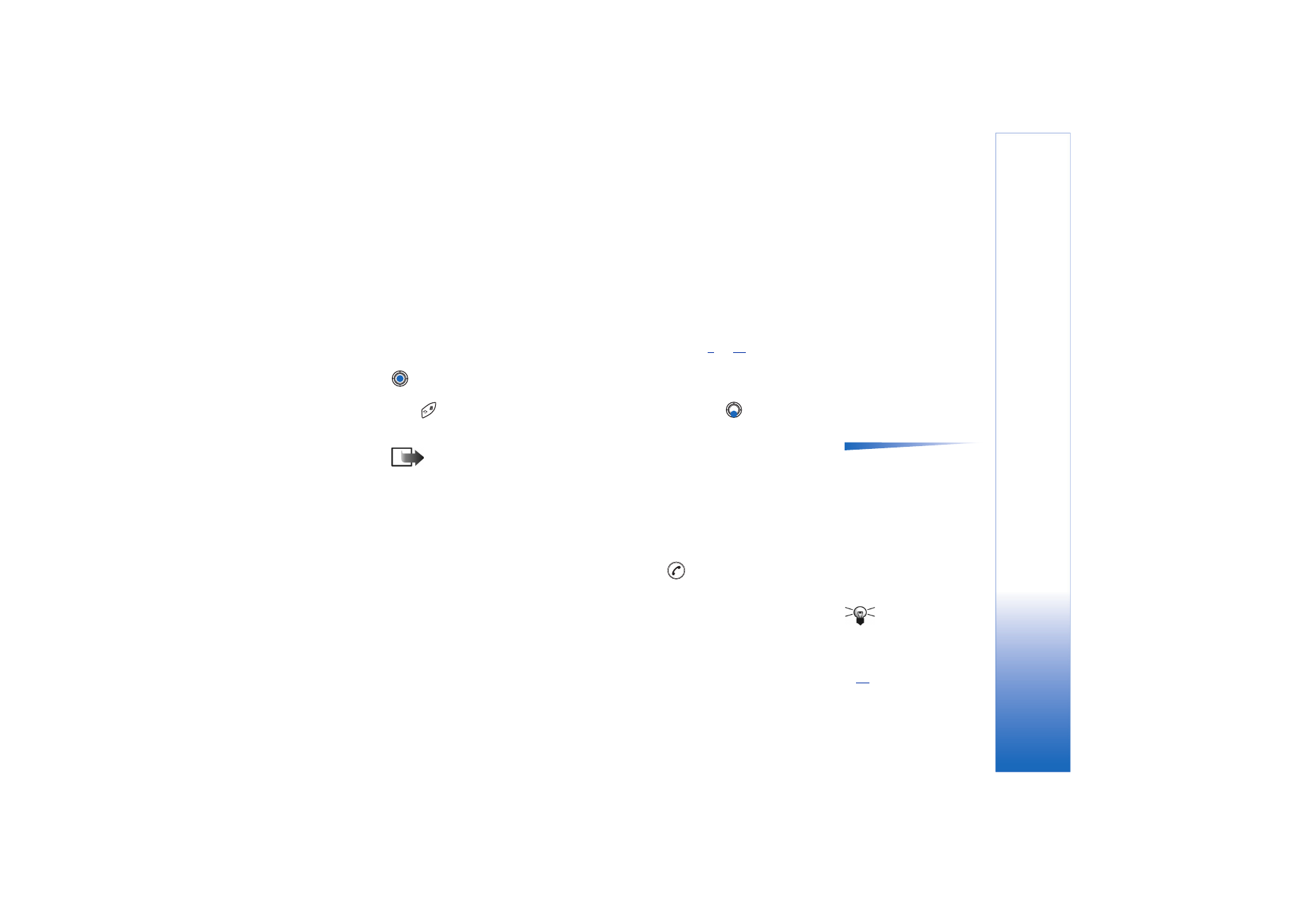
Writing and sending text messages
1 Select
New message
. A list of message options opens. See Fig.
2
, p.
74
.
2 Select
Create:
→
Text message
. The editor opens with the cursor in the
To:
field. Press
to select recipient(s) from the Contacts directory or write the phone number of
the recipient.
Press
to add a semicolon (;) to separate each recipient. Press
to move to the
message field.
Options in the text
message editor:
Send
,
Add
recipient
,
Insert
,
Delete
,
Message details
,
Sending
options
,
Help
, and
Exit
.
3 Write the message.
Note: Your phone supports sending of multiple text messages at the same
time, therefore, the normal 160 characters limit for one text message can be
exceeded. If your text exceeds 160 characters, it will be sent in two or more
messages and message sending may cost you more.
In the navigation bar, you can see the message length indicator counting backwards
from 160. For example, 10 (2) means that you can still add 10 characters for the text
to be sent as two messages.
4 To send the message, select
Options
→
Send
or press
.
Sending smart messages
Tip! You can also
receive ringing tones,
operator logos, or settings
from service providers, see
p.
83
.
Smart messages are special text messages that can contain data. You can send smart
messages such as:
• picture messages,
• business cards containing contact information in generic (vCard) format,
• Calendar notes (vCalendar format).
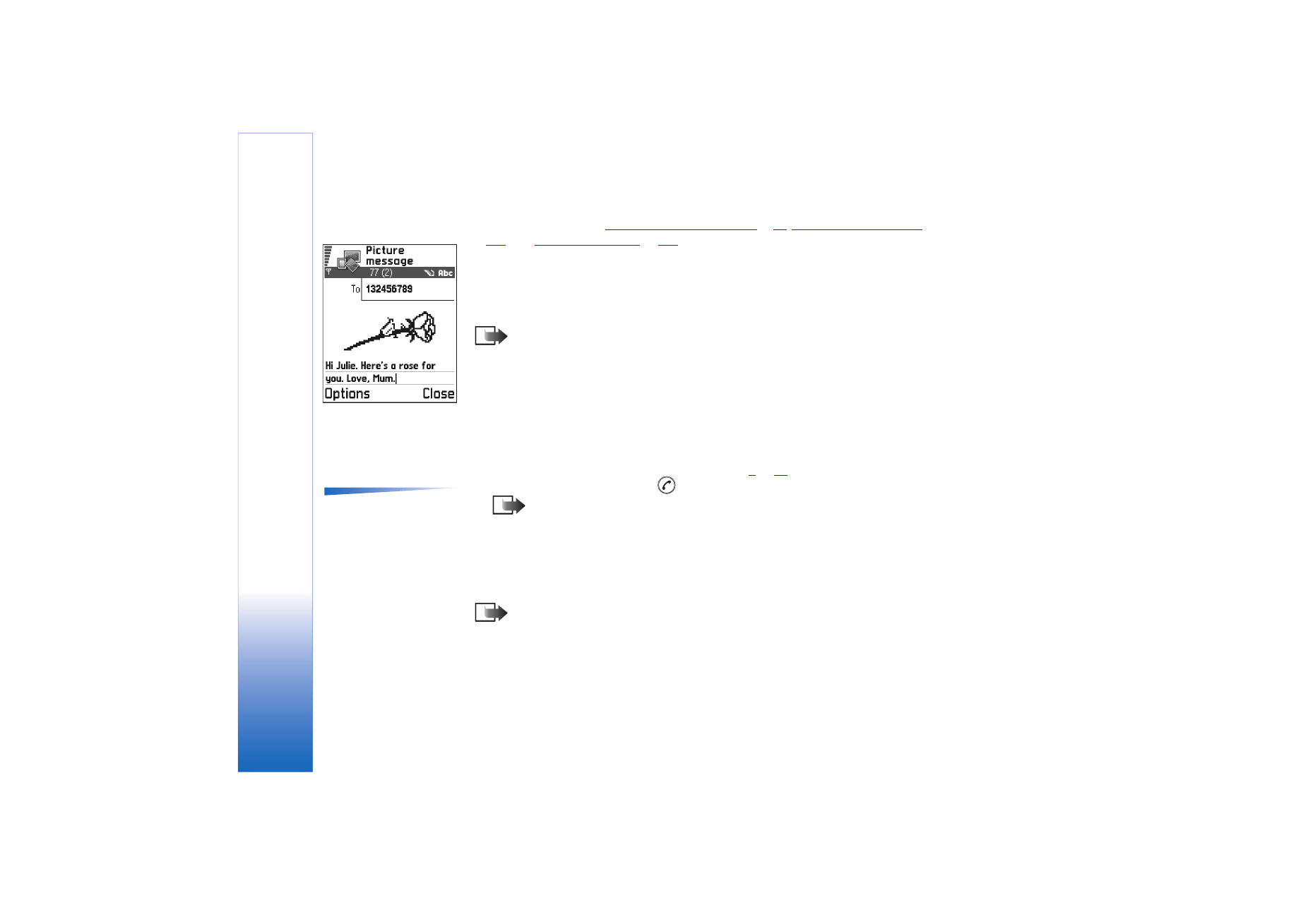
Copyright © 2003 Nokia. All rights reserved.
Messaging
76
For more information, see
‘Sending contact information’
, p.
51
,
‘Sending calendar entries’
,
p.
105
, and
‘Sending bookmarks’
, p.
120
.
Creating and sending picture messages
Your phone allows you to send and receive picture messages. Picture messages are text
messages that contain small black-and-white graphics. There are several default pictures
available in the
Picture msgs.
folder in
Images
.
Note: This function can be used only if it is supported by your network operator
or service provider. Only phones that offer picture message features can receive
and display picture messages.
To send a picture message:
1 There are two possibilities, either:
• Go to
Images
→
Picture msgs.
and select a picture to be sent. Select
Options
→
Send
,
or
• Select
Messaging
→
New message
→
Create:
Text message
and select
Insert
→
Picture
.
2 Enter recipient information and add text. See Fig.
3
, p.
76
.
Options in the picture
message editor:
Send
,
Add
recipient
,
Insert
,
Remove
picture
,
Delete
,
Message
details
,
Help
, and
Exit
.
3 Select
Options
→
Send
or press
.
Note: Each picture message is made up of several text messages. Therefore,
sending one picture message may cost more than sending one text message.