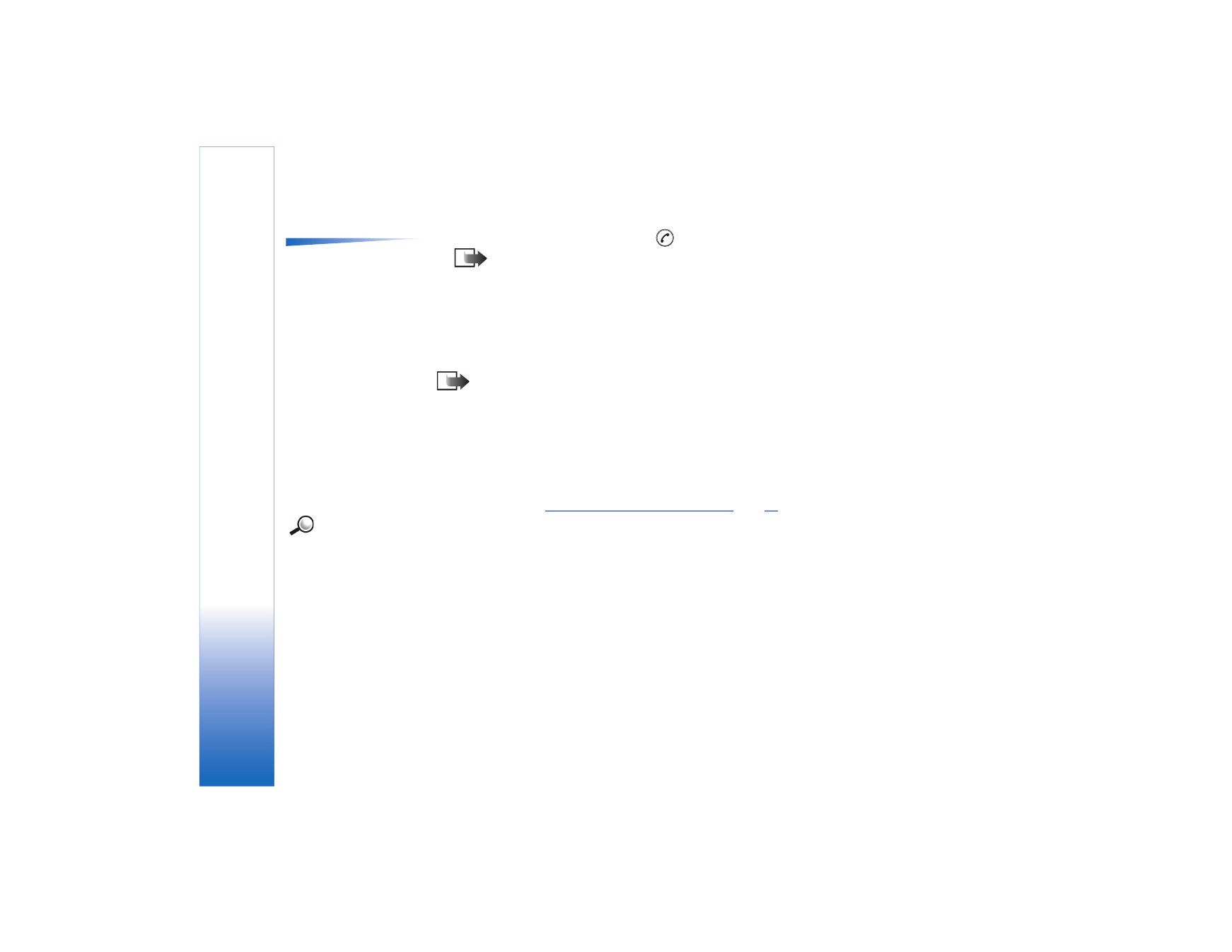
Mensajes multimedia
Un mensaje multimedia puede contener una combinación de texto y videoclips, o de
texto, imágenes y clips de sonido, pero no una combinación de imágenes y videoclips.
Nota: Esta función puede utilizarse únicamente si la facilita su operador de red o
proveedor de servicios. Sólo los dispositivos que ofrecen las funciones compatibles
de mensajes multimedia o de correo pueden recibir y mostrar mensajes
multimedia. Los dispositivos que no disponen de estas funciones pueden
que reciban información de un enlace a una página Web.
Ajustes necesarios para manejo de mensajes multimedia
Su operador de red o proveedor de servicios puede enviarle los ajustes en un mensaje
inteligente. Consulte
‘Recepción de mensajes inteligentes’
, pág.
95
.
Ejemplo: Los
nombres de dominios
como www.nokia.com
se pueden traducir a
direcciones IP como
192.100.124.195.
Para comprobar la disponibilidad de servicios de datos y suscribirse a ellos, póngase en
contacto con su operador de red o proveedor de servicios.
1 Vaya a
Menú
→
Herrams.
→
Ajustes
→
Ajustes de conexión
→
Puntos de acceso
y
defina los ajustes para un punto de acceso de mensajes multimedia:
Nombre de conexión
: escriba un nombre descriptivo para la conexión.
Modo de sesión
: seleccione un tipo de conexión de datos.
Datos GSM
,
GSM alta veloc.
o
GPRS
.
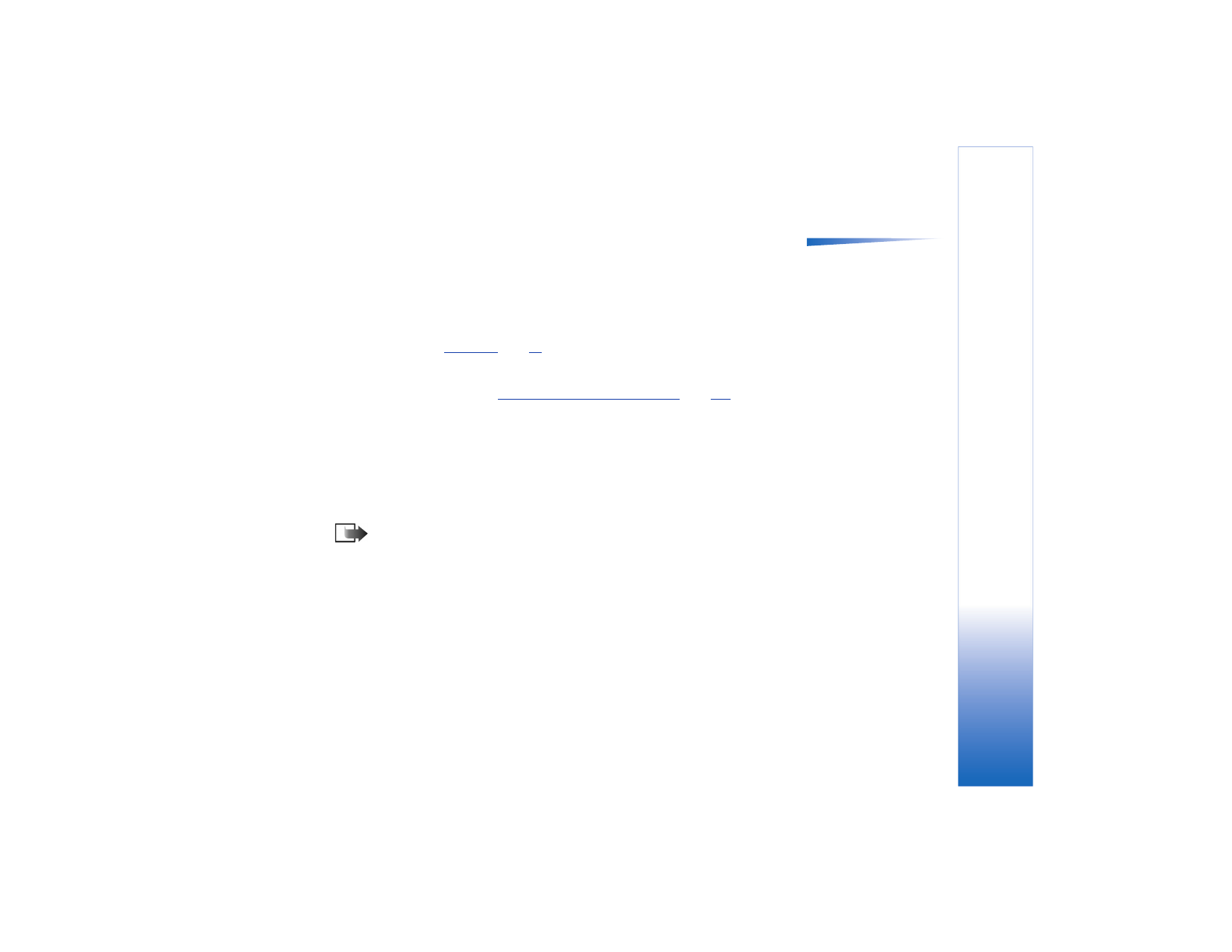
Copyright © 2003 Nokia. Reservados todos los derechos.
Mens
ajes
89
Opciones del editor de
mensajes multimedia:
Enviar
,
Añadir destinatario
,
Insertar
,
Vista previa mens.
,
Objetos
,
Eliminar
,
Borrar
,
Detalles de mensaje
,
Opciones de envío
,
Ayuda
y
Salir
.
Dirección IP pasarela
: escriba la dirección; consulte el ejemplo en el lateral de la página.
Página de inicio
: escriba la dirección del centro de mensajes multimedia.
• Si ha seleccionado
Datos GSM
o
GSM alta veloc.
, complete:
Número de marcación
- un
número de teléfono para la llamada de datos.
• Si ha seleccionado
GPRS
, complete:
Nombre punto acceso
- el nombre que le ha
asignado el proveedor de servicios.
Si desea obtener más información acerca de las diferentes conexiones de datos,
consulte también
‘Conexión’
, pág.
35
.
2 Vaya a
Mensajes
→
Opciones
→
Ajustes
→
Mensaje multimedia
. Abrir
Conexión
preferida
y seleccione el punto de acceso que ha creado para utilizar como conexión
preferida. Consulte también
‘Ajustes para mensajes multimedia’
, pág.
107
.
Configuración de la memoria en uso
La memoria en uso define si la memoria del teléfono o la tarjeta de memoria se usa como
predeterminada. Para definir la memoria en uso:
• Vaya a
Mensajes
y seleccione
Opciones
→
Ajustes
→
Otros
→
Memoria en uso
y
seleccione la memoria del teléfono o la tarjeta de memoria, si dispone de una.
Creación de mensajes multimedia
Nota: Cuando envía un mensaje multimedia a otro teléfono distinto del Nokia
3650, Nokia 3660 o del Nokia 7650, se recomienda que utilice un tamaño de
imagen más pequeño y un clip de sonido que dure menos de 15 seg. El ajuste
predeterminado es
Tamaño de imagen
:
Pequeño
. Si desea comprobar el ajuste del
tamaño de imagen, vaya a
Mensajes
→
Opciones
→
Ajustes
→
Mensaje
multimedia
o seleccione
Opciones
→
Opciones de envío
mientras está creando un
mensaje multimedia. Cuando envía un mensaje multimedia a una dirección de
correo o a otro Nokia 3650, Nokia 3660 o Nokia 7650, si es posible, utilice un
tamaño de imagen más grande (en función de la red). Para cambiar el ajuste,
seleccione
Opciones
→
Opciones de envío
→
Tamaño de imagen
→
Grande
mientras
está creando un mensaje multimedia.
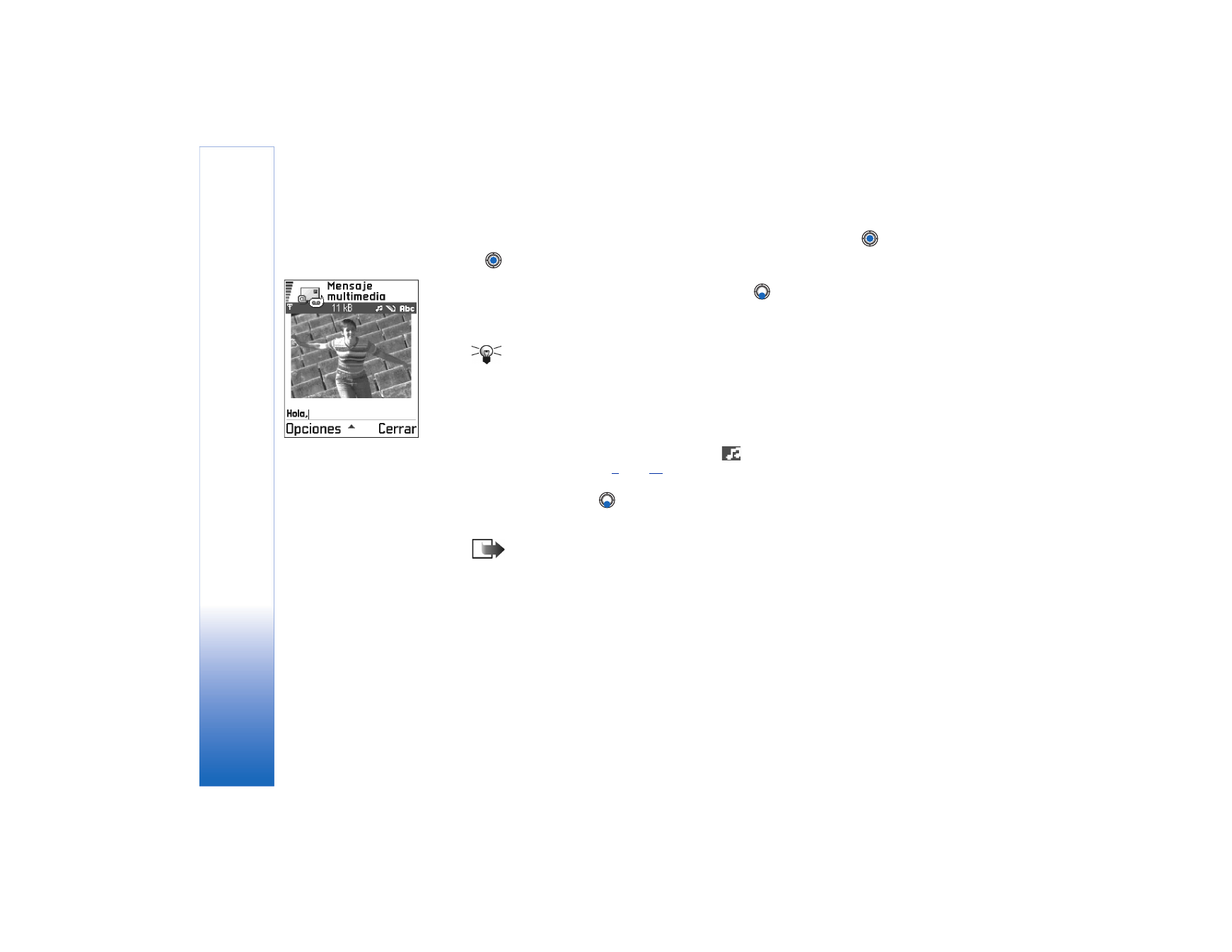
Copyright © 2003 Nokia. Reservados todos los derechos.
Mens
ajes
90
1 En Mensajes, seleccione
Mensaje nuevo
→
Crear:
→
Mensaje multimedia
y pulse
.
2 Pulse
para seleccionar los destinatarios en el directorio de la Guía o escriba el
número de teléfono o la dirección de correo del destinatario en el campo
Para:
. Añada
un punto y coma (;) para separar cada destinatario. Pulse
para ir al siguiente
campo.
3 Puede añadir los distintos objetos del mensaje multimedia en el orden que desee.
• Para añadir una imagen, seleccione
Opciones
→
Insertar
→
Imagen
o
Imagen nueva
.
Sugerencia: Si va a enviar un mensaje multimedia a una dirección de
correo, se recomienda que cambie el tamaño de la imagen a uno mayor.
Seleccione
Opciones
→
Opciones de envío
→
Tamaño de imagen
→
Grande
.
Si envía un mensaje multimedia a otro teléfono, utilice el tamaño
predeterminado
Pequeño
.
• Para añadir un sonido, seleccione
Opciones
→
Insertar
→
Clip de sonido
o
Clip de
sonido nuevo
. Una vez añadido el sonido, el icono
aparece en la barra de
navegación. Consulte la fig.
4
, pág.
90
.
• Para añadir un vídeo, seleccione
Opciones
→
Insertar
→
Videoclip
.
• Para escribir texto, pulse
.
• Si selecciona
Insertar
→
Imagen
,
Clip de sonido
,
Videoclip
o
Plantilla
, se abre una lista
de elementos. Desplácese hasta el elemento que desee añadir y pulse
Selecc.
Nota: Si ha elegido
Imagen
, tendrá que seleccionar en primer lugar si la
imagen se almacena en la memoria del teléfono o en la tarjeta de memoria,
si dispone de una.
• Si selecciona
Insertar
→
Imagen nueva
, se abre la Cámara y puede hacer una foto
nueva. Pulse
Eliminar
para eliminar la foto y hacer otra en su lugar.
Fig. 4 Creación de un
mensaje multimedia.
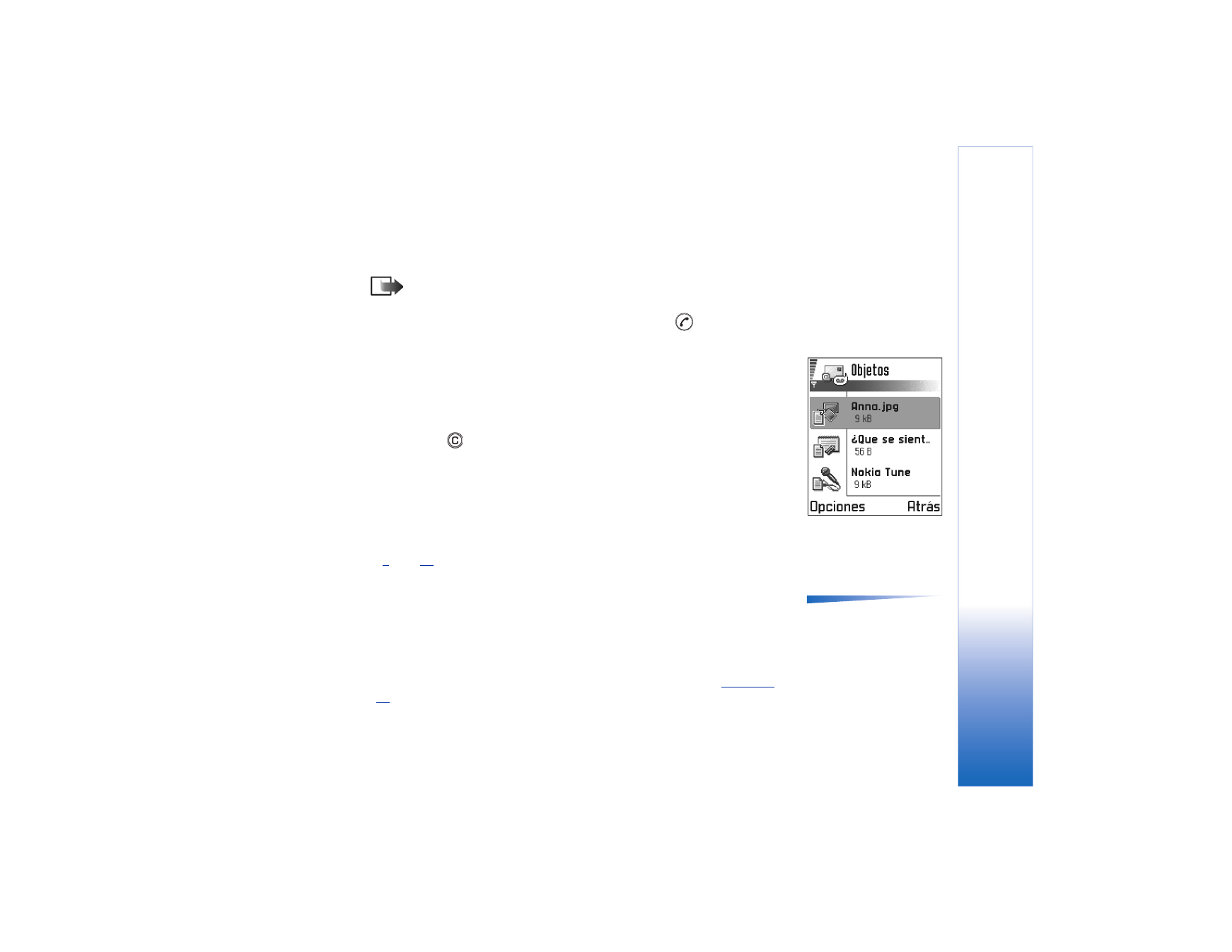
Copyright © 2003 Nokia. Reservados todos los derechos.
Mens
ajes
91
• Si selecciona
Insertar
→
Clip de sonido nuevo
, se abre la Grabadora y puede grabar
un sonido nuevo. La foto o el sonido nuevos se guardan automáticamente y se
inserta una copia en el mensaje.
Nota: Un mensaje multimedia puede contener tan sólo una foto y un clip
de sonido o un videoclip.
4 Para enviar el mensaje, seleccione
Opciones
→
Enviar
o pulse
.
Vista previa de un mensaje multimedia
Para ver el aspecto que tendrá el mensaje multimedia, seleccione
Opciones
→
Vista
previa mens.
Eliminación de un objeto de un mensaje multimedia
Para eliminar un objeto multimedia, seleccione
Opciones
→
Eliminar
→
Imagen
Videoclip
o
Clip de sonido
. Pulse
para eliminar texto.
Trabajo con distintos objetos multimedia
Para ver todos los objetos multimedia incluidos en un mensaje, abra el mensaje y
seleccione
Opciones
→
Objetos
para abrir la vista Objetos.
En la vista Objetos, puede cambiar el orden de los distintos objetos, borrar objetos o abrir
un objeto en una aplicación correspondiente.
En la fig.
5
, pág.
91
, puede ver una lista de objetos diferentes y sus tamaños de archivo.
Opciones de la vista
Objetos:
Abrir
,
Insertar
,
Colocar imagen 1º
/
Colocar
texto 1º
,
Eliminar
,
Ayuda
y
Salir
.