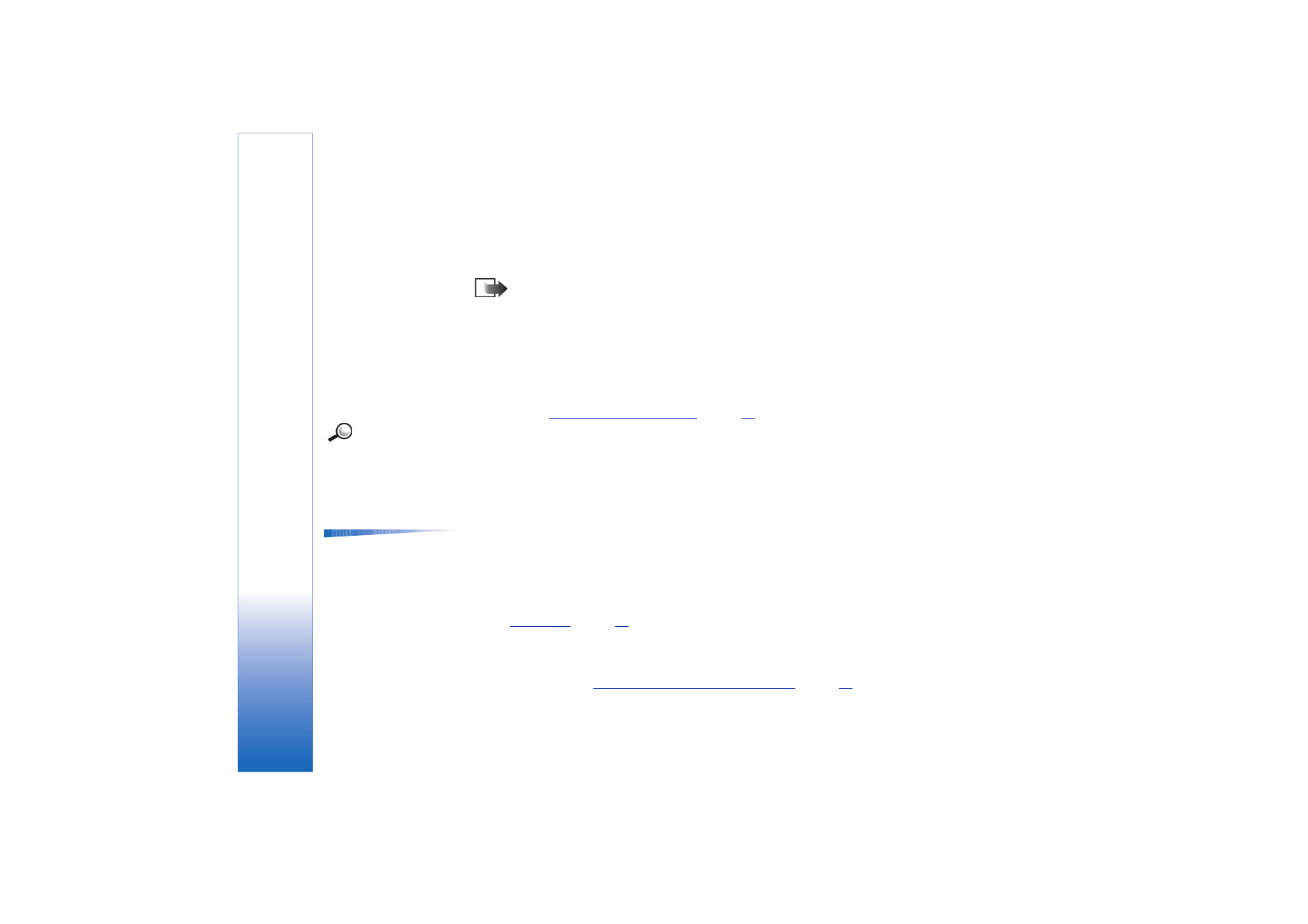
Multimediaberichten
Een multimediabericht kan een combinatie bevatten van tekst en videoclips, of van tekst,
afbeeldingen en soundclips, maar geen combinatie van afbeeldingen en videoclips.
Opmerking: U kunt deze functie alleen gebruiken als deze wordt ondersteund door
uw netwerkexploitant of aanbieder. Alleen apparaten met functionaliteit voor
multimediaberichten of e-mail kunnen multimediaberichten ontvangen en
weergeven. Voor apparaten die niet met deze functionaliteit zijn uitgerust, wordt
mogelijk een koppeling naar een webpagina gegeven.
Vereiste instellingen voor multimediaberichten
U kunt de instellingen ontvangen in een smart-bericht van uw netwerkexploitant of
aanbieder. Zie
‘Smart-berichten ontvangen’
op pag.
85
.
Voorbeeld:
Domeinnamen zoals
www.nokia.com kunnen
worden omgezet in IP-
adressen, zoals
192.100.124.195.
Informeer bij de netwerkexploitant of aanbieder naar de beschikbaarheid van datadiensten.
1 Ga naar
Menu
→
Instrum.
→
Instellingen
→
Instellingen verbinding
→
Toegangspunten
om de instellingen voor een toegangspunt voor multimediaberichten op te geven:
Naam verbinding
- een beschrijvende naam voor de verbinding.
Sessiemodus
- een dataverbindingstype:
GSM-gegevens
,
GSM hoge snelh.
of
GPRS
.
Opties in de editor voor
multimediaberichten:
Zenden
,
Ontvanger
toevoeg.
,
Invoegen
,
Voorbeeld bericht
,
Objecten
,
Bijlage
verwijderen
,
Verwijderen
,
Berichtgegevens
,
Zendopties
,
Help
, en
Afsluiten
.
IP-adres gateway
- het adres (zie het voorbeeld in de marge).
Homepage
- het adres van de multimediaberichtendienst.
• Als u
GSM-gegevens
of
GSM hoge snelh.
hebt geselecteerd, geeft u het volgende op:
Inbelnummer
- een telefoonnummer voor de data-oproep.
• Als u
GPRS
hebt geselecteerd, geeft u het volgende op:
Naam toegangspunt
- de naam
die de aanbieder van de dienst u heeft verstrekt.
Zie
‘Verbinding’
op pag.
30
voor meer informatie over de verschillende
dataverbindingen.
2 Ga naar
Berichten
→
Opties
→
Instellingen
→
Multimediabericht
. Open
Voorkeursverbinding
en selecteer het toegangspunt dat u als voorkeursverbinding hebt
opgegeven. Zie ook
‘Instellingen voor multimediaberichten’
op pag.
95
.
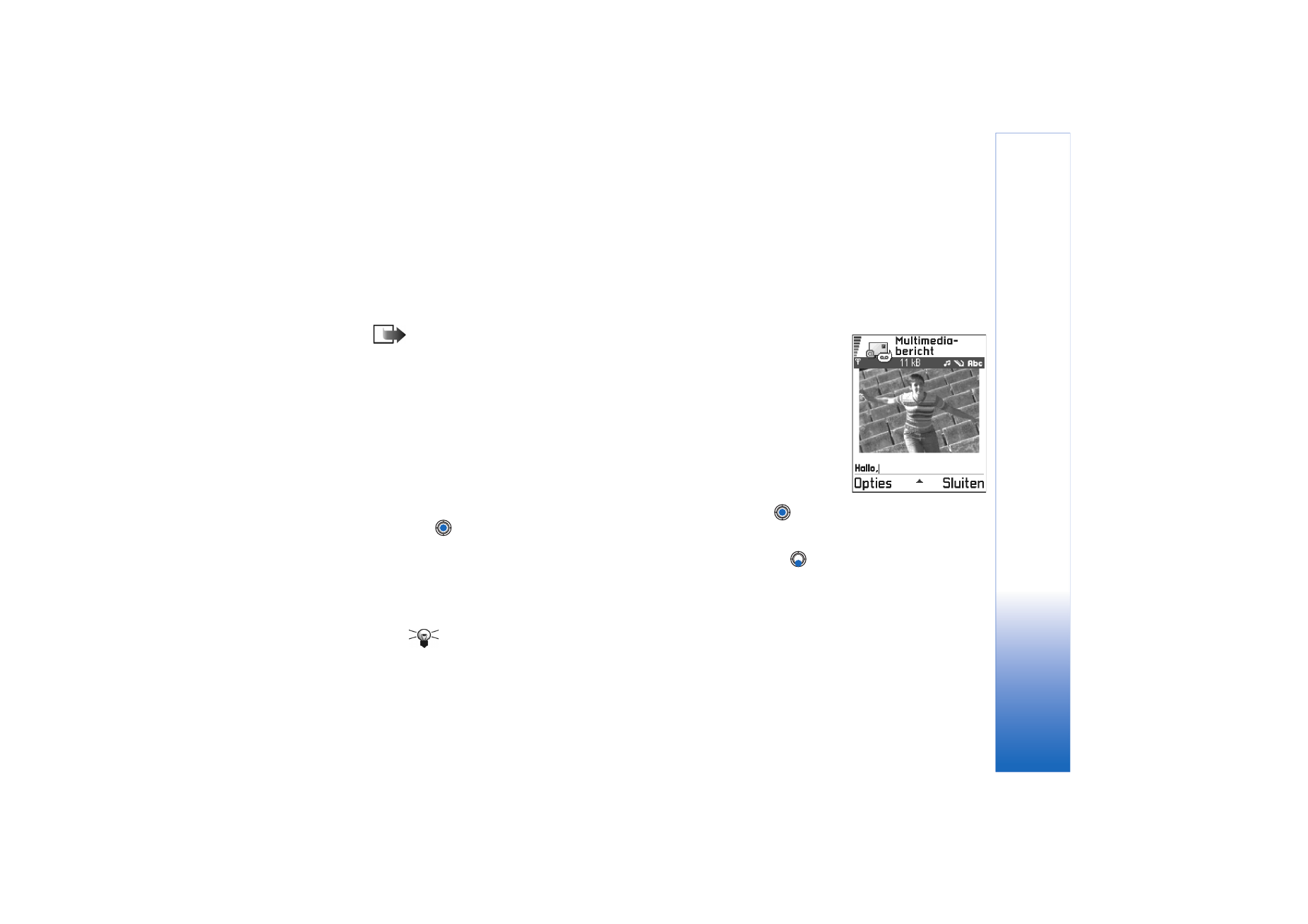
Copyright © 2003 Nokia. All rights reserved.
Berichten
79
Het te gebruiken geheugen instellen
In Gebruikt geheugen wordt vastgelegd of standaard gebruik wordt gemaakt van het
telefoongeheugen of van de geheugenkaart. Zo stelt u het te gebruiken geheugen in:
• Ga naar
Berichten
en selecteer
Opties
→
Instellingen
→
Overige
→
Gebruikt geheugen
en selecteer het telefoongeheugen of de geheugenkaart (indien aanwezig).
Multimediaberichten maken
Opmerking: Wanneer u een multimediabericht wilt versturen naar een andere
telefoon dan de Nokia 3650, Nokia 36
60 of de Nokia 7650, is het raadzaam hiervoor
een kleiner afbeeldingsformaat en een soundclip met een lengte van ten hoogste 15
seconden te gebruiken. De standaardinstelling is
Grootte afbeelding
:
Klein
. Als u de
instelling voor het afbeeldingsformaat wilt controleren, gaat u naar
Berichten
→
Opties
→
Instellingen
→
Multimediabericht
of selecteert u
Opties
→
Zendopties
wanneer u een multimediabericht maakt. Wanneer u een multimediabericht wilt
versturen naar een e-mailadres of een andere Nokia 3650, Nokia 36
60 of een Nokia
7650, kiest u zo mogelijk het grootste afbeeldingsformaat (netwerkafhankelijk). U
kunt deze instelling wijzigen door
Opties
→
Zendopties
→
Grootte afbeelding
→
Groot
te selecteren wanneer u een multimediabericht maakt.
1 Kies in Berichten
Nieuw bericht
→
Maken:
→
Multimediabericht
en druk op
.
2 Druk op
om de ontvanger(s) te selecteren in de map Contacten of typ het
telefoonnummer of e-mailadres van de ontvanger in het veld
Aan:
. U kunt een
puntkomma (;) toevoegen als scheidingsteken tussen de ontvangers. Druk op
om
naar het volgende vak te gaan.
3 U kunt de multimediaberichtobjecten in elke gewenste volgorde toevoegen.
• Kies
Opties
→
Invoegen
→
Afbeelding
of
Nieuwe afbeelding
om een afbeelding toe te
voegen.
Tip! Als u een multimediabericht naar een e-mailadres verstuurt, is het
raadzaam de afbeelding te vergroten. Kies
Opties
→
Zendopties
→
Grootte
afbeelding
→
Groot
. Als u een multimediabericht naar een andere telefoon
verstuurt, gebruikt u de standaardgrootte
Klein
.
Figuur 4 Een
multimediabericht
maken
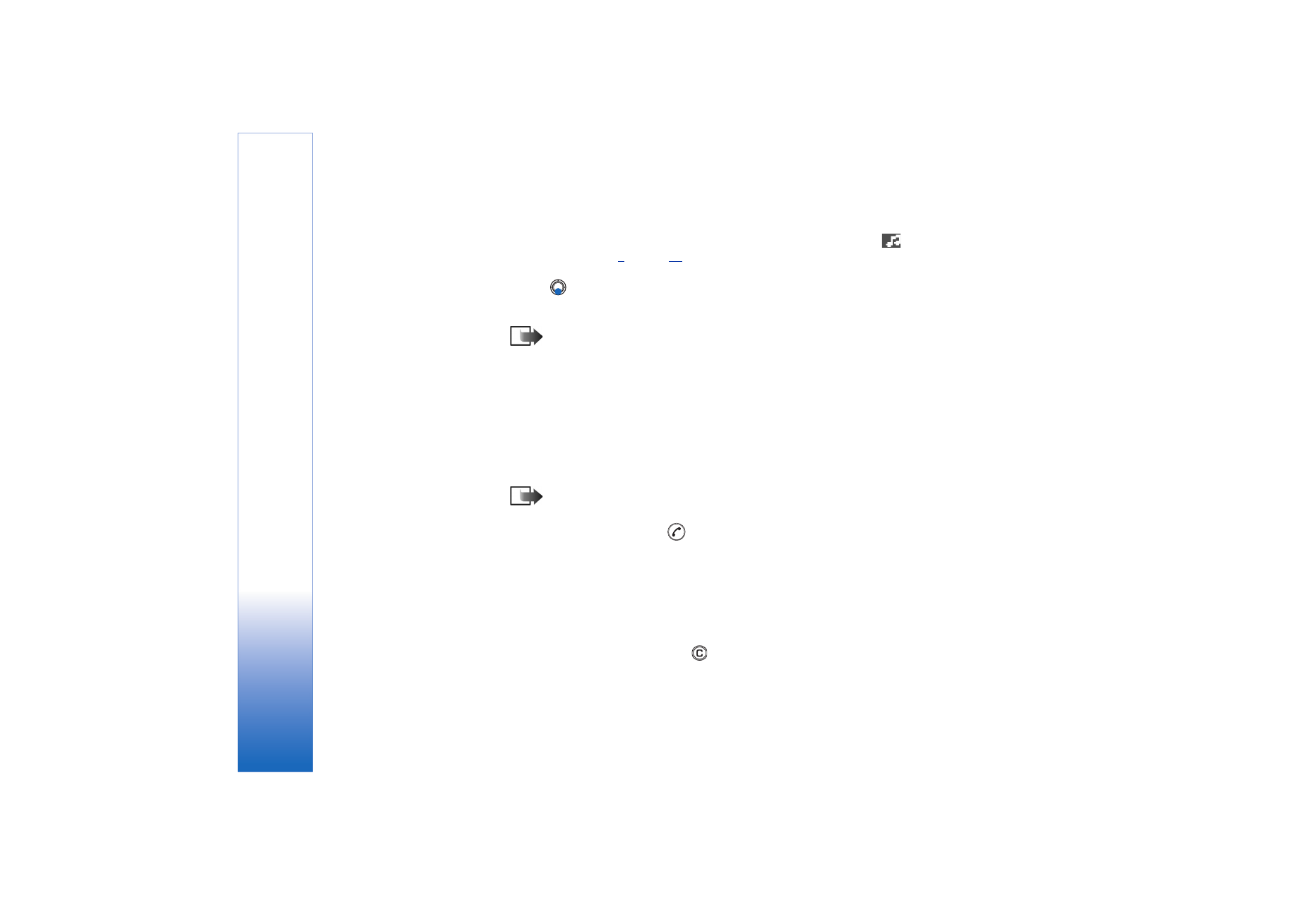
Copyright © 2003 Nokia. All rights reserved.
Berichten
80
• Kies
Opties
→
Invoegen
→
Soundclip
of
Nieuwe soundclip
om een geluidsfragment toe
te voegen. Als een geluidsfragment is toegevoegd, verschijnt het symbool
op de
navigatiebalk. Zie fig.
4
op pag.
79
.
• Als u video wilt toevoegen, kiest u
Opties
→
Invoegen
→
Videoclip
.
• Druk op
om tekst in te toetsen.
• Als u
Invoegen
→
Afbeelding
,
Soundclip
,
Videoclip
, of
Sjabloon
kiest, verschijnt er een
lijst met items. Ga naar het item dat u wilt toevoegen en kies
Selecteer
.
Opmerking: Als u
Afbeelding
kiest, moet u eerst opgeven of de afbeelding in
het telefoongeheugen of (indien aanwezig) op de geheugenkaart is
opgeslagen.
• Als u
Invoegen
→
Nieuwe afbeelding
kiest, wordt de toepassing Camera gestart en
kunt u een nieuwe foto maken. Kies
Bijlage verwijderen
om de foto te verwijderen
en een andere foto te maken.
• Als u
Invoegen
→
Nieuwe soundclip
kiest, wordt de toepassing Opname-eenheid
geopend en kunt u een nieuw geluidsfragment opnemen. De nieuwe foto of het
nieuwe geluidsfragment wordt automatisch opgeslagen en een kopie ervan wordt in
het bericht ingevoegd.
Opmerking: Een multimediabericht kan maximaal één foto en één
geluidsfragment of videoclip bevatten.
4 Kies
Opties
→
Zenden
of druk op
om het bericht te verzenden.
Een voorbeeld van een multimediabericht bekijken
Als u wilt weten hoe het multimediabericht eruit zal zien, kiest u
Opties
→
Voorbeeld
bericht
.
Een object uit een multimediabericht verwijderen
Kies
Opties
→
Bijlage verwijderen
→
Afbeelding
Videoclip
of
Soundclip
om een
multimediaobject te verwijderen. Druk op
om tekst te verwijderen.
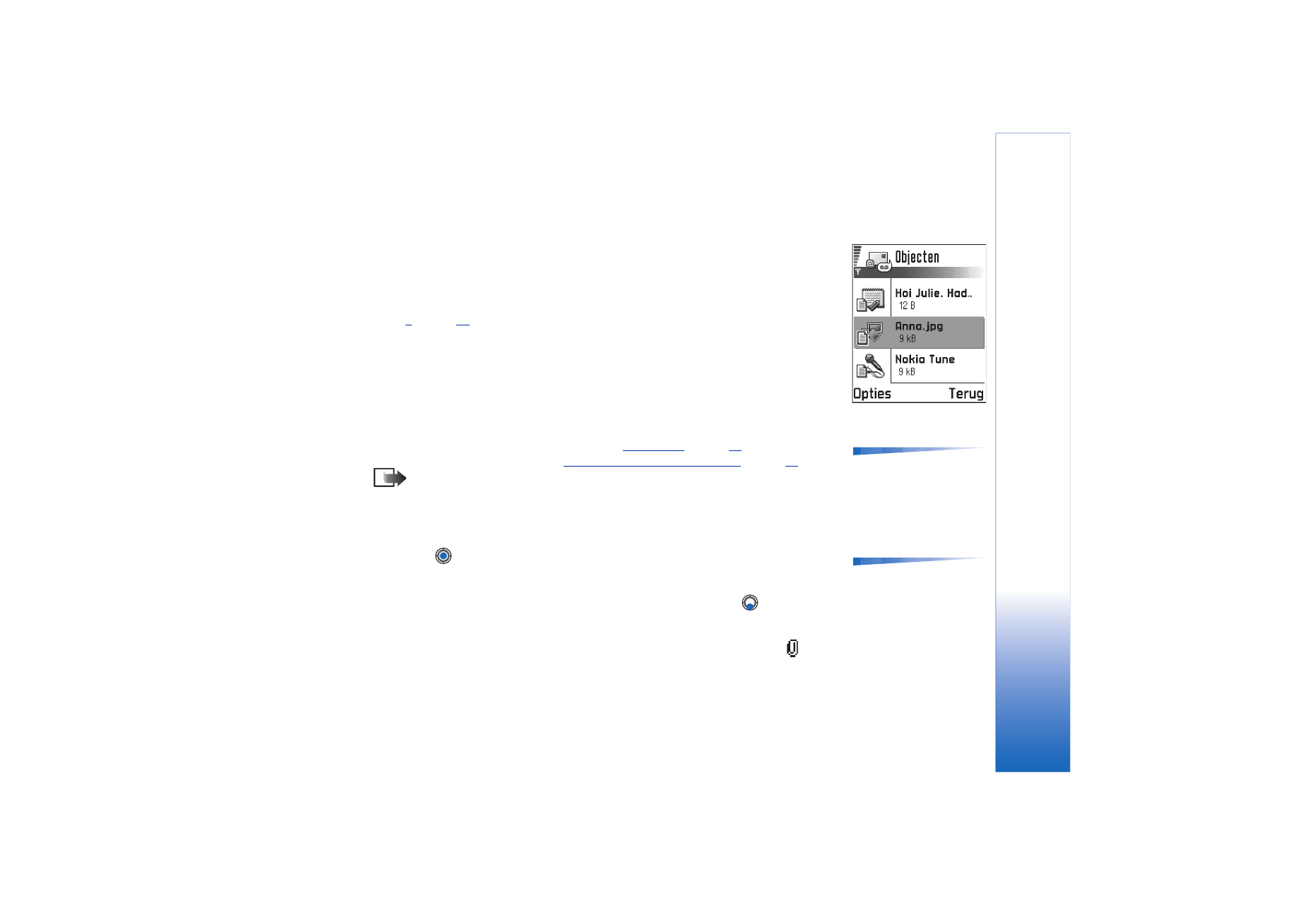
Copyright © 2003 Nokia. All rights reserved.
Berichten
81
Werken met verschillende mediaobjecten
Als u de mediaobjecten in een multimediabericht wilt bekijken, opent u het bericht en kiest
u
Opties
→
Objecten
om de weergave Objecten te openen.
In de weergave Objecten kunt u de volgorde van de objecten wijzigen, objecten verwijderen
of een object openen in de bijbehorende toepassing.
In fig.
5
op pag.
81
ziet u een lijst met objecten en de bijbehorende bestandsgrootte.